Account administrators, users with the Editor role, as well as Team Managers have the ability to organize projects as well as customize the home page using Folders. This includes the ability to add Folders, Sub Folders, as well as provide access for certain teams and users within the account. Additionally, administrators are able to provision custom roles so that Team Managers have folder privileges as well.
There are five default folders available:
- All Surveys - This folder includes all surveys that are not deleted or archived. Surveys moved to folders you create will still show in the list of all surveys.
- Unfiled - This folder includes all surveys that have not been filed in a folder. This folder will appear by default on all accounts and cannot be deleted. You can drag projects and surveys into the Unfiled folder. Use this folder to sort through all your projects or surveys until they're organized into the folders you want.
- Recent - This includes the five most recently modified surveys.
- Trash - This folder includes all surveys that have been moved to the trash. Surveys are moved to the trash by clicking the ellipsis to the far right of the survey title and selecting move to trash in the list view or by dragging and dropping the survey into the Trash folder. One can access and restore any surveys moved to the trash at any time.
- Archived - This folder includes all surveys that have been archived for later use. Surveys can be archived by dragging and dropping the survey to the Archived folder. Once a survey is Archived, it is removed from the All Surveys list and must be restored to access it. Restore any archived survey from within this folder by clicking the circular arrow.
The last viewed folder will be saved for your next login.
What's the Difference Between Surveys moved to the trash and Archived Surveys?
Surveys in the Trash Folder and archived surveys have several features in common:
- They do not display in the All Projects list or in any other folder.
- They can be restored if necessary.
- Projects are not permanently deleted without an administrative user submitting a request.
There are also some differences:
- Application access - When clicked from their respective folder on the Dashboard, surveys in the trash can be viewed while on the Build tab, however, archived must be restored in order to review them.
- Share link behavior - Share links from deleted surveys will show a survey-not-found page. Share links from archived surveys will continue to work as their survey status specifies (open v closed).
Create and Customize Folders
Account administrators, users with the Editor role or provisioned as Team Managers via Account > User Management > Teams > Team name > Members tab > User have the ability to create and customize folders as well as Sub Folders.
To create a folder, click New Folder from the list on the left side of the dashboard:

Provide a Folder Name in the text box that displays on the Create New Folder popup window.
Under the Folder Visibility section, provide access to the folder for the entire account by choosing the button All users, or limit access to specific teams on the account by selecting the Teams button and typing in the team name or selecting a team from the dropdown that displays as one begins to type in the teams textbox:

Special Considerations:
- Only users within teams provided in the text box when editing folder visibility are able to access subfolders and surveys within the folder.
- Folder permission and survey permissions are mutually exclusive to one another. If a user has specific survey permissions to view a project via User Management > Users > User > Teams/Projects, it overrides folder permissions, and displays the project(s) under the "All surveys" section of the dashboard.
Once the Folder Name and Folder Visibility have been added, click Save.
This folder is now available on the dashboard view as seen below. One can drag and drop surveys into the folder to organize projects:

You can also drag projects into the "Unfiled" folder. Use this folder to sort through all your projects or surveys until they're organized into the folders you want.
Adding Subfolders
Account administrators and provisioned users can add subfolders by clicking the vertical ellipsis to the right of a folder on the dashboard and selecting Add Sub Folder from the dropdown menu:

Sub Folders are subject to the same visibility parameters as the parent folder they reside in.
Deleting Folders
As a best practice, we strongly recommend removing any surveys from a folder before deleting that folder. You can move those surveys to the All Surveys folder or to a new folder.
The option to delete folders is restricted to Account Administrators only. Contact the account administrator if one would like to delete a folder at any time.
To delete a folder, click the vertical ellipsis to the right of the folder when viewing the dashboard, and choose Delete Folder from the dropdown menu:

Deleted Folders cannot be restored.
Giving Users Permission to Organize Surveys in Folders
Permission to organize surveys in folder is restricted to account administrators and Editors by default. If one wishes to provide users in the account the ability to organize and customize folders, account administrators can customize and create permissions via roles to allow users to do so.
Here's how! Go to Account > User Management > Users and find the user one would like to provide folder permissions to.
First click on the user. Second, navigate to the Teams/Projects tab and make note of the current roles for teams that a user resides on by clicking each team; we will be using this to create a new custom role for the user.

Now select Account > User Management > Roles to reach the Roles screen where one can make changes on how users interact with the Alchemer.
Instead of clicking the Add Role button, we're going to copy the users' existing role from the previous step, as this carries over all the current permissions applied to a user.

For the newly copied role, navigate to the General tab. Provide the new custom role a name and description.

On the Permissions tab, scroll down to miscellaneous permissions. Check the option to Create/Modify Folders. Save the newly modified Role.

Navigate back to Account > User Management > Users tab. Click the intended user, select the Teams/Projects tab. Select the team one wishes for folder permissions to be provided, and select the newly created role:
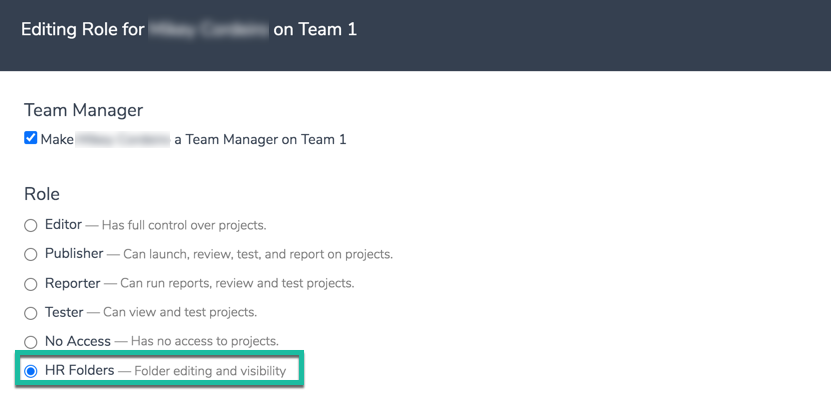 Team Managers
Team Managers
The Team Manager permission can be applied to non-admin users so that a user on the account is able to access the Teams section via Account > User Management > Teams. This allows a user to provide or limit access for users to certain teams and Owned Projects.
To make a user a Team Manager, click from the Left hand Navigation menu Account >User Management > Users:

Select the specific User intended to be a Team Manager. Navigate to the Teams/Projects tab found on the right hand popup menu and click the team the user will manage. Click the Make [user name] a Team Manager on [team name] checkbox to provision this user the permission:

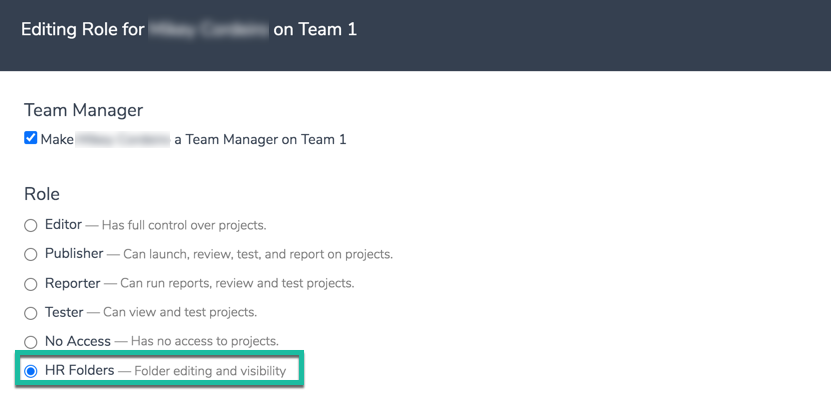 Team Managers
Team Managers