The Twilio integration is available for purchase as an add-on. If you are interested in purchase, please contact us for additional information.
Overview
In this guide, we'll walk you through how to set up and use the new ‘Send via SMS’ and ‘Send via Twilio channel’ merge codes in the 'Send invite' and 'Send email' steps. With these merge codes, you can configure the ‘To’ address of your messages to use SMS or other Twilio-supported channels, ensuring your communication reaches your audience where they're most likely to engage.
Demo Video
Setup
This integration requires the use of a custom webhook that when fired will initiate the workflow in Alchemer.
Prior to configuring the Twilio integration within Alchemer, we recommend going into your external system and determining how the system will call the provided HTTPS endpoint and initiate the workflow. At this time, also define the field names and values that you want pass to your Workflow as a part of the initiator.
1. Create a new Workflow. 2. Name your Workflow.
2. Name your Workflow.

3. After creating a new Workflow, select Twilio as your Workflow initiator.
 4. Select "Custom webhook with send SMS via Twilio".
4. Select "Custom webhook with send SMS via Twilio".  5. Click next on the integration overview screen.
5. Click next on the integration overview screen.  6. Configure your custom webhook. Copy the provided webhook URL and paste that URL into your external system. Set the method to POST
6. Configure your custom webhook. Copy the provided webhook URL and paste that URL into your external system. Set the method to POST
 7. To pass Custom Fields into your Workflow, define which fields the webhook should accept. Fields can be passed as any combination of query parameters, and/or as JSON in the body of a POST request. These fields can then used in Survey Invite steps, Send Email steps, or other workflow actions.
7. To pass Custom Fields into your Workflow, define which fields the webhook should accept. Fields can be passed as any combination of query parameters, and/or as JSON in the body of a POST request. These fields can then used in Survey Invite steps, Send Email steps, or other workflow actions.
At least one field that will contain the phone number to send the SMS message is required.

Important Information on Custom Fields
1. Field that are not configured in Alchemer, but are still passed by the external system, will be ignored.
2. The request must be in a flat key-value pair structure. Alchemer will ignore any nested objects and arrays in the JSON body.
8. Authenticate with your Twilio account. Click new authentication.
 9. Name your authentication. Then provide your Account SID and Account Token. Then click "create".
9. Name your authentication. Then provide your Account SID and Account Token. Then click "create".
You can find your Account SID and Account Token in your Twilio Admin Console.

10. Select the send options you want to enable. The selected methods will be available as merge codes to send messages to in the workflow. 
11. Choose the fields that will be passed to the initiator when this Workflow runs, which will contain the values for the Twilio 'To' and 'From' fields. 12. Click "Save" to complete configuration.
12. Click "Save" to complete configuration.
Merge codes for 'Twilio | Send via Twilio SMS' and/or 'Twilio | Sent via Twilio Channel' are now available to use in the workflow.
You can use these merge codes as the 'To' address in email steps.
Using the Twilio Integration
1. After configuring the initiator, add a Survey Invite and Survey Step to your Workflow.
2. Edit the survey invite step. Under the 'To' address click "Select a Merge Code". 
3. Under Integration Fields select 'Twilio | Send via Twilio SMS' and/or 'Twilio | Sent via Twilio Channel'. Click Save after finishing the rest of the Survey Invite step. 
FAQs
1. The Integration Manager Permission is required to set-up and use the Twilio integration. If you don't have this permission you will see the following message when selecting an initiator:
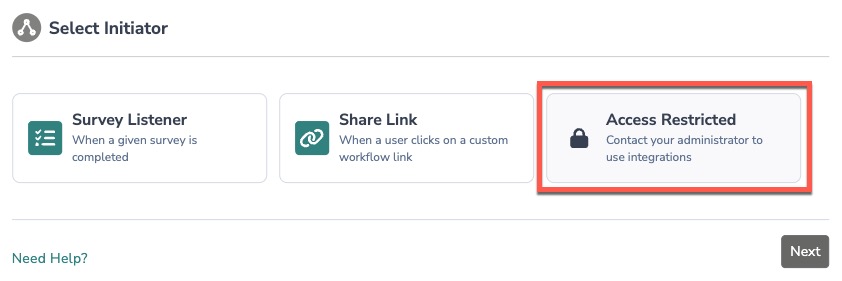 2. To grant this permission to someone on your team, go to the left-side product navigation and select the Account drop-down, then click on the user management tab.
2. To grant this permission to someone on your team, go to the left-side product navigation and select the Account drop-down, then click on the user management tab.
3. Then select the Users tab under User Management.
4. Click your username or the username for another member of your team.
5. Scroll down to the Permissions section and check if the Integration Manager box is checked. If you are an admin you can check the box for other members of your team.

Alchemer is committed to continuously releasing updates and enhancements to our Workflow initiators. If you have specific use cases, questions, or just general feedback, we would love to hear it. Contact us here!