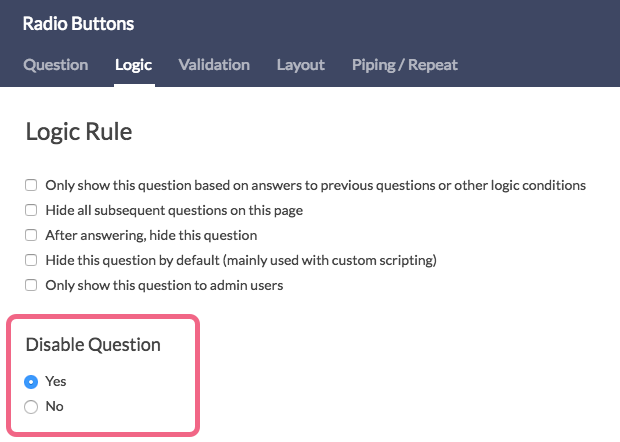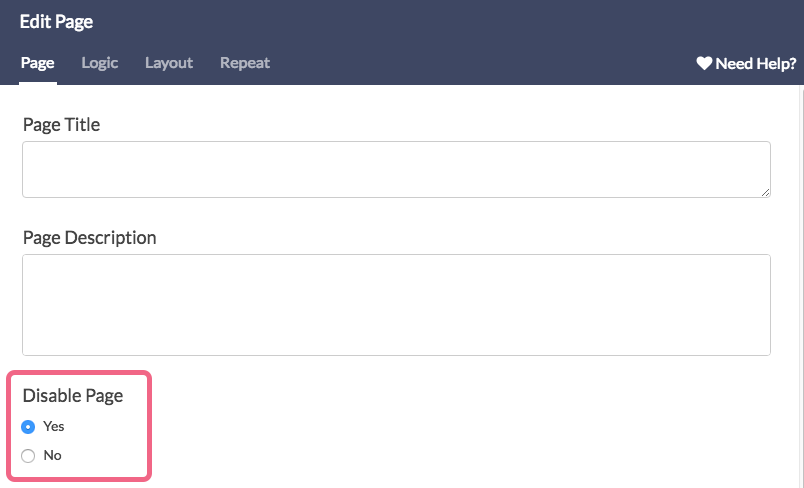If you submitted a test response and are not seeing it right away, don't panic! This is normal.
Understanding Response Processing
Response data is subject to response processing, which can vary based on server load. If you are looking to access response data, the time between when a response is submitted by the respondent and when the data is available in Individual Responses, Reports, or Exports can be upwards of 5 minutes (though in general, this timeframe is less than one minute).
Other Causes of Missing Data
Complete Responses With No Data
If all of your survey questions are un-required, survey respondents can make it through the entire survey without recording any data. This response will still show as a completed response under Individual Responses.
Partial Responses With No Data
Partial responses with no data can be the result of either un-required questions. Or, even if you have required questions on the first page, responses are marked as partial in Alchemer when the survey respondent clicks the Next button on the first page thus submitting data to our database.
Deleted Questions
If you delete questions from the Build tab, your response data will no longer display throughout the application. If this is you, don't fret! A very simple fix will have all of your data showing up properly again. On the Build tab of your survey, look in the upper-right-hand corner for the Restore link.

Locate the missing question(s), or page(s) of questions, and select them to restore. Once these have been put back in the structure, or "Build" of your survey, the data will then be accessible again through all of the normal methods!
Removing Questions from a Survey While Keeping Your Data
If you will be continuing to use the survey and do not want these questions or pages present (but don't want the data to go missing again), all you have to do is disable rather than delete.
- To disable survey questions, actions, or text/media elements, edit the element(s) of choice.
- Go to the Logic tab.
- Toggle the Disable Question setting to Yes, and click Save.
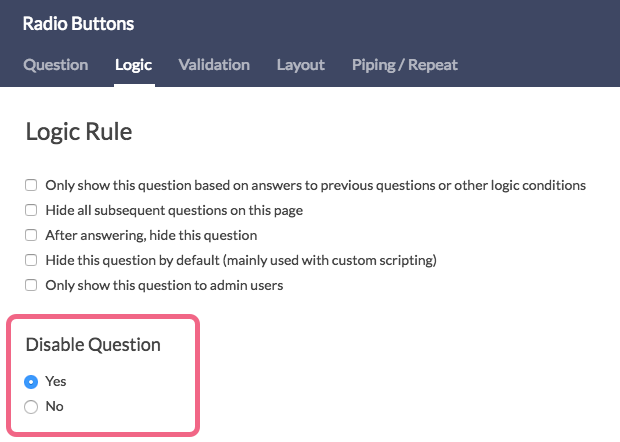
- For pages, the steps are very similar. Edit the page by clicking the page title or the edit icon that sits above the page to the right, and the toggle the Disable Page setting to Yes and click Save.
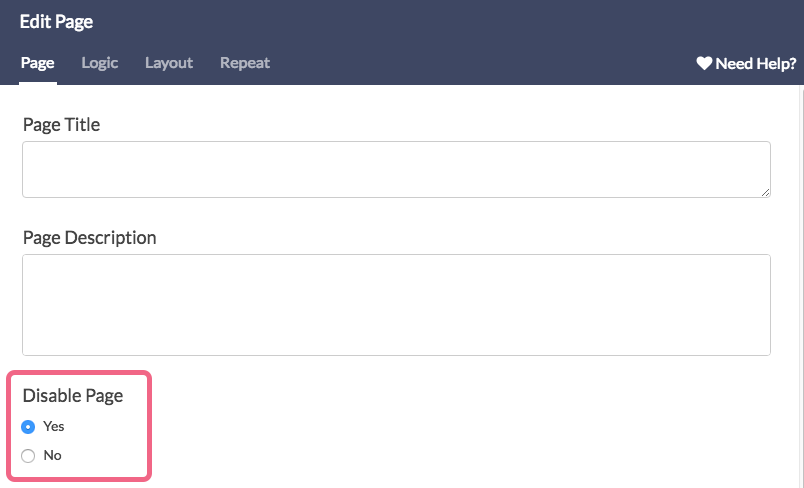
Once disabled, the question or page will appear greyed out, so you can easily tell the difference on the Build tab, and they will not show up in the live survey. You will also have an additional icon to easily Restore any disabled question or element.

Take care with the structure of your survey, and always enjoy easy access to all your previously collected data!