Alchemer surveys are designed to dynamically number survey questions. This means that for each survey respondent the questions are numbered sequentially regardless of logic. In most cases, this will meet your needs but there are a couple of scenarios where you might what to change the default question numbering in a survey.
Turn Off Question Numbering
To turn off question numbers altogether in your live survey go to Style > Text > Text Options and uncheck the option to Show Question Numbers.

Turn Off Dynamic Question Numbering
If you wish to turn off dynamic numbering you can do so under Tools > Survey Settings.

What this will mean for your survey respondents is that any questions that have show logic will not have a question number. See short demo of how each of these options works below.
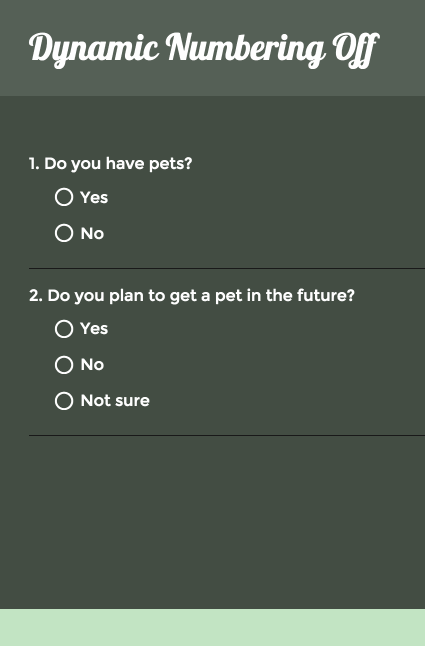
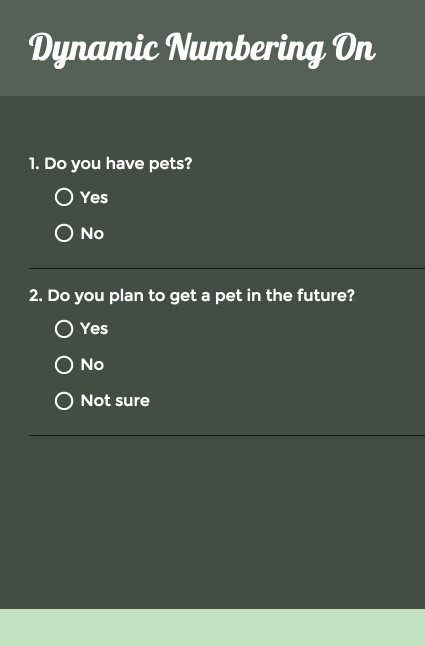
Numbering Sub-Questions
Survey builders often wish to indicate some type of sub-question numbering to group related or like questions together e.g. 1a, 1b, 1c or 1.1 or 1.2 or 1.3. To achieve this go to Style > Text > Text > Options and uncheck the option to Show Question Numbers.

Once the default question numbers are turned off, you can return to the Build tab* of your survey and manually add the question numbering you desire. You will need to edit each question and add the question number to the beginning of each question title.
*The Build tab will always show question numbers regardless of whether question numbering is turned off in the Style tab. To double check your number is turned off, take a quick peek at Preview, Style or the live survey link!
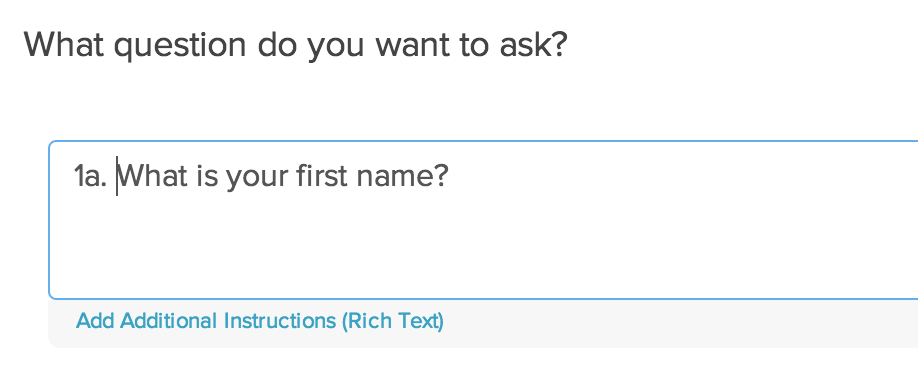
Skip Question Numbering on a Question-by-Question Basis
To turn off question numbering on a question-by-question basis edit the question and go to the Layout tab. Under Question Numbering select the option to Skip numbering for this question.

Restart Question Numbering on Each Page
Many survey builders are looking for the ability to restart the question numbering on each page of the survey. There are a couple ways to achieve this!
On the Style tab you can turn off question numbering. Go to Text > Text Options and uncheck Show Question Numbers. Then simply manually add your question numbering to your question titles.
Is this process too manual for you? With this quick little script placed at the top of each page you can automate this!
To set it up, click Add New Action and select Custom Script action. Give your script a name for your reference and paste the below script and click Save Action.
setpagestartingnumber(1)
You'll want to make sure this action is at the top of each page of your survey; use the reorder tool on the far right (the plus arrows) of the script after you save the action to move each action to the top of the page.
This will restart the question numbering on the page to start with 1. This will only work on a live survey link it will not change the question numbers of your survey on the Build tab.
If you would like to start with a different question number simply change the 1 to the question number you wish to start with! Et voila!