If you have implemented Quotas to limit the number of responses that your survey collects, you likely want to track the progress associated with those quotas.
There are a number of options for tracking the progress of existing survey quotas.
Monitor Progress From Homepage
Clicking the Projects tab in the Left-hand navigation menu displays all projects within a users' account. Next, select the Survey Quotas option below the Create New Button. This provides an option to quickly view all surveys that you have access to that also have quotas configured. Simply click on Survey Quotas to access this view.

After accessing the Survey Quotas view, you will see a list of surveys that have quotas configured.

There are several pieces of information available via this view, as well as several helpful navigation options.
Survey Title
Click on the survey title (in blue) to quickly navigate to the survey's Build tab.
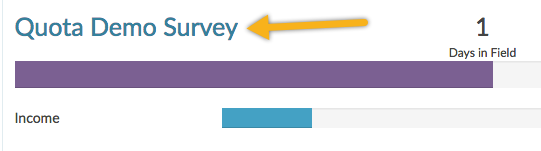
Days in Field, Avg Response / Day, Completed
These statistics provide a quick snapshot of your quota(s) progress.
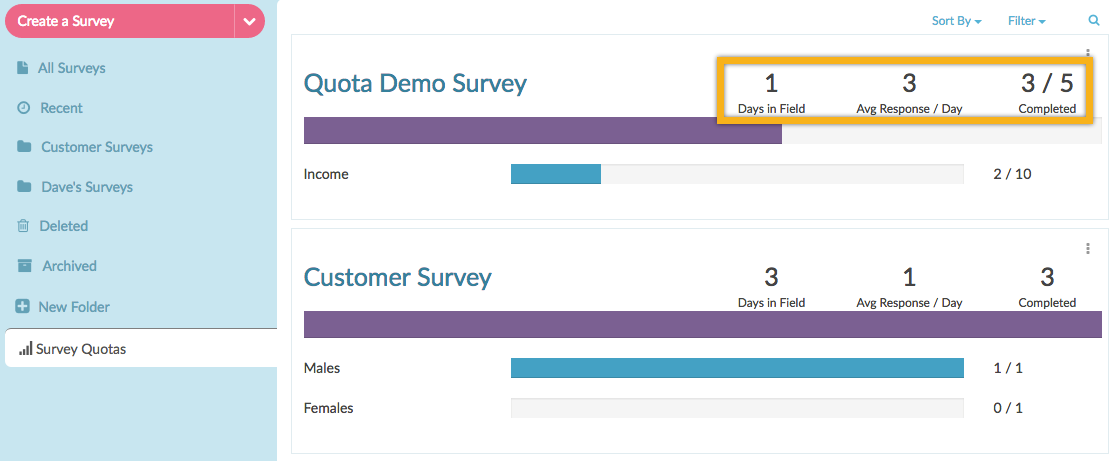
- Days in Field - Number of days elapsed since your first survey response up to the most recent survey response.
- Avg Response / Day - Total Complete responses divided by the Days in Field.
- Completed - This number will show either 1) a count of Complete responses if no overall quota exists, or 2) a count of Complete responses over of the limit allowed if an overall quota has been configured.
Overall Quota Progress
If an overall quota has been configured, the progress toward that quota will be represented via the large progress bar (purple).
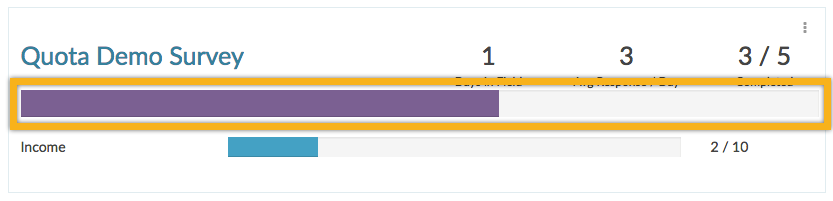
Segmented Quotas and Progress
If you have configured Segmented Quotas on your survey, the quotas and their progress will be indicated via the blue progress bars below the overall progress bar.
Each segmented quota will be labeled with the quota's title (assigned during set up) and will have its own progress bar.
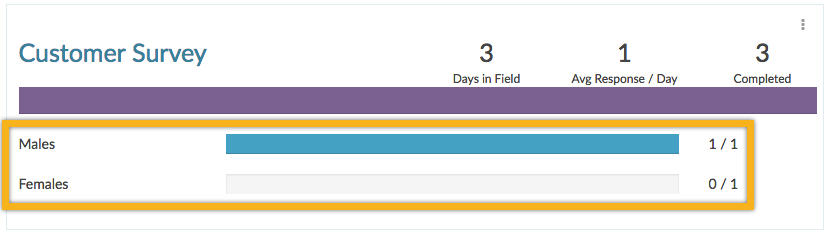
Copy, Close, or Delete Your Survey
Use the shortcuts in the upper right of each survey's section to quickly copy, close, or delete the survey.
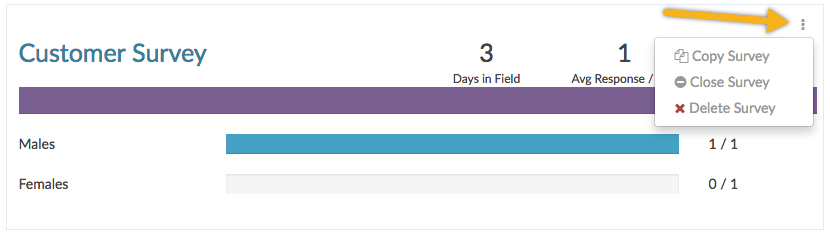
Monitor Progress From Share Tab
The Response Tracking section of the Share tab provides an overview of progress with regard to overall quotas. Note: Details for Segmented Quotas are not provided on this page.
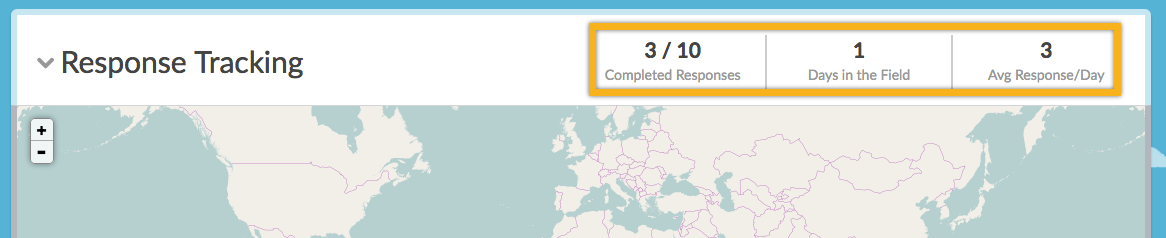
- Completed Responses - This number will show a count of Complete responses only if no overall quota exists, or a count of Complete responses out of the limit allowed if an overall quota has been configured.
- Days in the Field - Number of days elapsed since your first survey response up to the most recent survey response.
- Avg Response/Day - Total Complete responses divided by the Days in the Field.
Monitor Progress From Quotas Overview Page
The most detailed information regarding overall and segmented quota progress is available via the survey's quota page. Access this page via Tools > Quotas.
Your quota statistics will be updated quickest on this page.
You will be directed to the Quota Overview page, where details will be provided for any overall and segmented quotas that have been configured within the survey.
Overall Quota Overview
If an overall quota has been configured, you will see the number of Complete responses collected out of the limit that has been set. Additionally, a horizontal bar chart is provided showing the quota progress as a percentage.
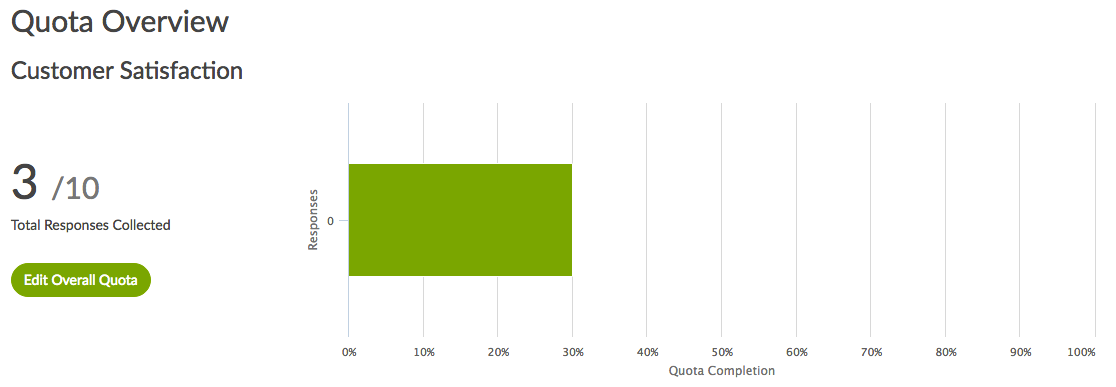
Segmented Quotas Overview
If any Segmented Quotas have been configured, you will see these here. Each segmented quota will provide several pieces of information.
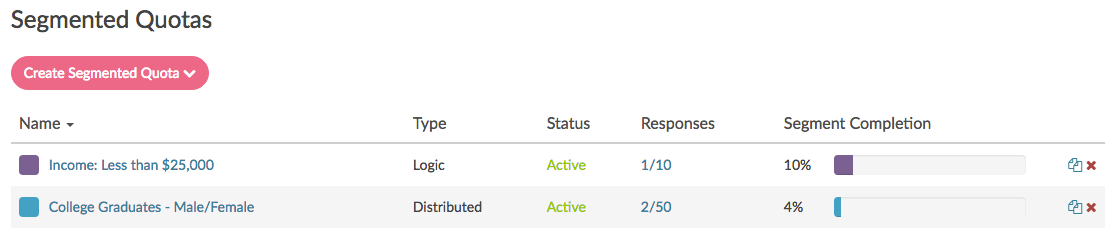
- Name - The name assigned to the segmented quota when the quota was added.
- Type - The type of segmented quota (this is determined when adding the quota):
- Logic (Logic Quota)
- Distributed (Distributed Logic Quota)
- Status - The status of the segmented quota:
- Active - The quota is not full and still accepting responses.
- Complete - The quota limit has been met.
- n/a - The status for responses that have been collected but do not meet any quota rules.
- Responses - The number of complete responses collected / the number of responses needed to fill the quota.
- Segment Completion - The progress of the segmented quota shown as a percentage and a horizontal bar chart.
Note: Use the icons on the far right of each quota to copy or delete the quota.
Determine which Logic Quota a Given Complete Response Falls Into
If your survey has Logic Quotas, the Details tab of Complete responses will display any and all Logic Quotas the response fell into.
To review this information go to the Individual Responses tab and select a response. Then go to the Details tab and scroll to the bottom of the panel to the Quotas section.
