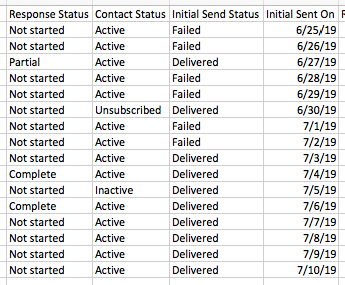Once you've sent out messages via an SMS Campaign, you can monitor the progress of each message on the Delivery Statistics page which will have statistics for each message you sent.
If you are working with an Email Campaign, visit our Email Campaign monitoring content as the information is slightly different.
Download Status Log File
If you wish to dive deeper into this data, the Status Log is the best tool for monitoring your contacts' progress. The Status Log is available at the bottom of the Contacts page by clicking on Export Contacts with Send Status.
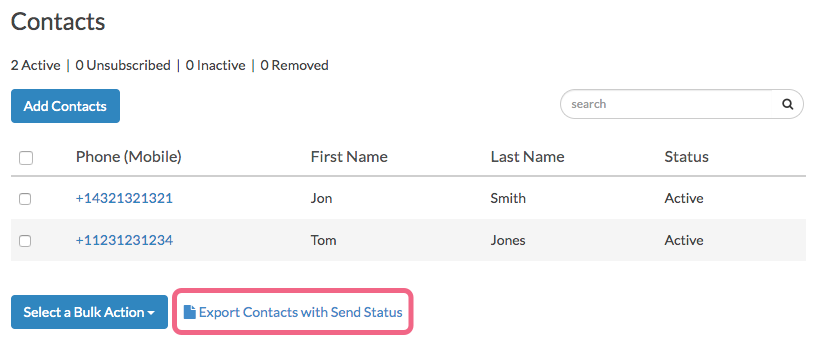
In the below example we can identify the following progress for our contacts:
- Contacts in rows 11 and 13 have completed the survey.
- The contact in row 4 has partially completed the survey.
- The initial invite send for contacts in rows 2, 3, 5, 6, 8 and 9 all failed.
- The contact in row 7 unsubscribed from your message.
- The contact in row 12 received the initial invite send but was then changed to inactive. Contacts can be deactivated on the Contacts step of your SMS Campaign.
- If you were to send a reminder message at this point the following contacts would receive the reminder message: 4, 10, 14, 15, 16, 17
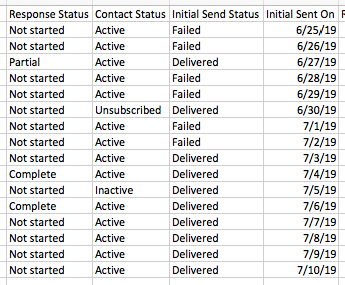
Failed SMS Sends
You may find that the send status for certain messages in your SMS campaign shows as Failed. This typically means that the respondent's carrier did not accept the message. This could be due to one of the below reasons:
- The To number is unknown or no longer in service
- The To number is unreachable - perhaps the device is powered down, outside of the service area, or may not accept your message(s)
- The carrier is filtering out your messages for delivery
- You message has been blocked from reaching the destination
- The destination is a landline
To identify which phone numbers failed in a campaign, go to the Delivery Statistics tab and click the option to Export Contacts with Send Status.
For each SMS message (Invite, Reminder, and Thank You) you will have a Send Status column. Simply sort by this column to quickly see a list of all failed sends.
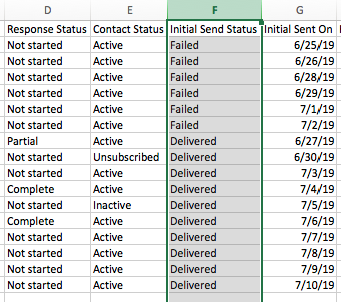
You can actually take advantage of this to clean your contact list for your next SMS campaign! Delete these contacts from your spreadsheet when you're ready to send your next campaign.
Correcting Failed Email Addresses
If you determine that your email message for a given contact failed due to an incorrect phone number you will need to re-add this contact and re-send your invite messages. Unfortunately, correcting the typo in the phone number for existing contact will not correct the issue.
Identify Pending Contacts for a Given Message
Often it is useful to know which contacts/phone numbers are included in the Pending column of a given message. As contacts are added, messages are sent out, and responses come in, the progress of individual contacts can be a difficult to track.
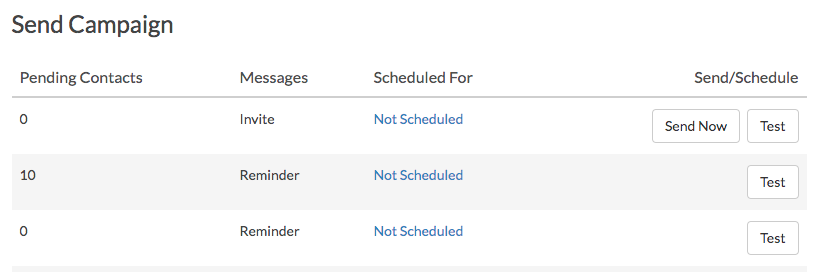
Using your Status Log, available by clicking the Export Contacts with Send Status link under the Delivery Statistics of your SMS Campaign you can identify which contacts are eligible for the various message sends.
Depending on which message you'd like to understand, the steps vary a bit.
Initial Invite
Identifying the pending contacts for an Initial Invite this is quite easy. Simply find the Initial Sent On column in your Status Log. Any contacts where this field is blank are pending for the Initial Invite send. Please note that depending on the size of your initial send, it could take several hours before all invites are sent. All times shown are in Eastern Time (ET).
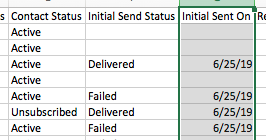
Reminders
There are two criteria for contacts to be eligible for a reminder send:
1. The contact's Response Status must be something other than Complete.
2. The contact must have received the previous message (either Invite or Reminder).
In the below example, only the highlighted contacts will be included as pending contacts to receive the reminder due to their having received the Initial Invite but not having completed the survey.
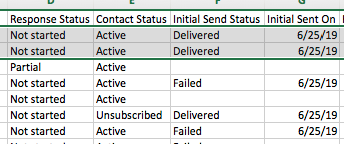
Thank You Messages
Identifying contacts pending for a thank you message is quite easy. Contacts who have completed a survey are the only contacts eligible to receive a thank you message. Contacts with a Response Status of Complete will be included in the list of pending contacts for your thank you message.
In the below example the highlighted contact is the only contact eligible to receive the thank you message.
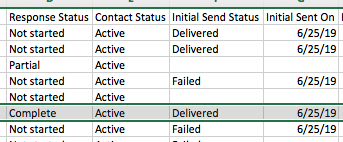
Identify Respondents' Responses
Once your responses start rolling in you'll likely want to identify whose response is whose. Under Results > Individual Responses you will see your individual responses. If you click on a response on the Details tab scroll to the Contact Data section to identify which contact provided the response.

If you would like to report on this information in a spreadsheet format create a CSV/Excel Export under Results > Exports. Be sure to select the option to Include Email Invitation & Contact Fields.
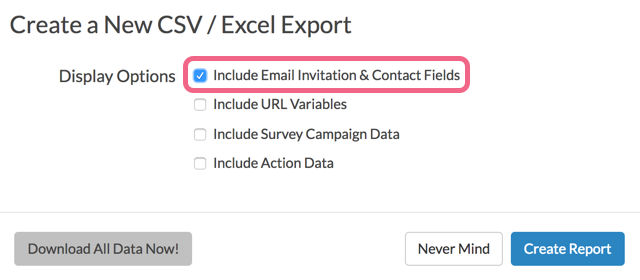
The downloaded spreadsheet will include all of your contact data in addition to the survey response data.
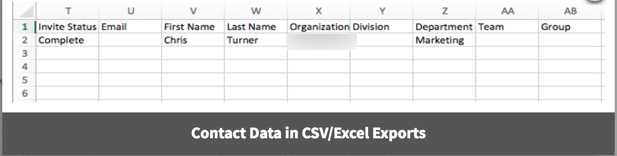
Delivery Statistics Definitions for SMS Campaigns
On the Delivery Statistics step of your campaign you can monitor the progress of your campaign. The following statistics will be available for each message in your campaign.
- Sent - the number of messages sent from Alchemer
- Queued - the number of messages awaiting delivery to the intended recipients
- Delivered - the number of messages successfully delivered to intended recipients
- Failed - the number of messages that could not be delivered
- Completed Survey - the number of respondents that successfully completed surveys
Status Log Definitions
Using Status Logs you can track your contacts' progress including identifying which messages failed and identifying pending contacts for a given message all of which we will discuss below. Status Logs can be downloaded from the Delivery Statistics page tab within your campaign.
In each Status Log you will have the following columns to determine your contacts' progress:
- Response Status - This field is the survey response status. The status will be listed as one of the following: Not Started, Partial, Disqualified, or Complete.
- Contact Status - Contacts are either Active, Inactive, Unsubscribed, or Removed.
- Send Status - For each message in your campaign (Invite, Reminders and Thank You), you will have a send status. Send status will be listed as one of the following: Sent or Bounced.
- Sent On - For each message in your campaign (Invite, Reminders and Thank You), you will have a sent on date and time.
Message Status / Send Status
- Sent - the number of messages sent from Alchemer
- Queued - the number of messages awaiting delivery to the intended recipients
- Delivered - the number of messages successfully delivered to intended recipients
- Failed - the number of messages that could not be delivered
Response Status
- Not Started - Contact has not clicked the link to start their response.
- Disqualified - Contact has been disqualified based on logic in the survey.
- Partial - Contact has reached the survey, has entered data for at least the first page, and clicked the Next button. Partial responses receive reminder emails.
- Complete - Contact has completed the survey.
Contact Status
- Active - The respondent is currently able to receive emails, and will receive any they are eligible for.
- Inactive - Respondent is no longer active within the specific campaign but has not been unsubscribed globally from any other campaigns or inside of Contact Management.
- Unsubscribed - Contact has replied with one of the reserved key words (STOP, STOPALL, UNSUBSCRIBE, CANCEL, END, or QUIT) to unsubscribe from the campaign. An unsubscribed contact will not receive further invites from any campaigns or surveys in your account. This is true regardless of how the contact was added to a given campaign (e.g. uploaded to the campaign itself versus imported from contact lists).
- Removed - Contact has been deleted/removed from the campaign.