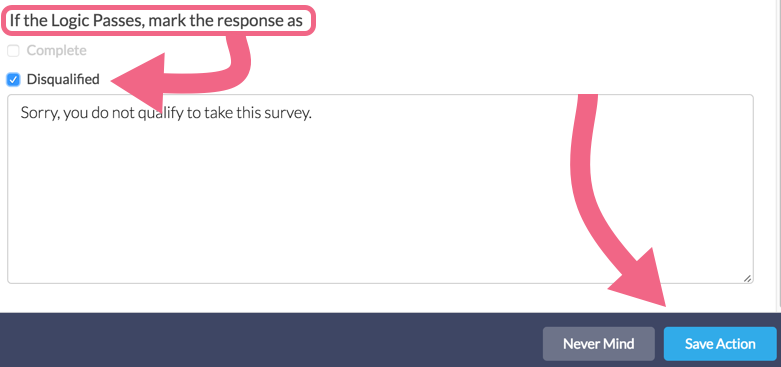Using our Hidden Value action you can capture both the time spent on the entire survey (in seconds) and/or the time spent (in seconds) on each page of your survey.

Setup
- Click Add a new action on the page where you would like to capture this data, and select Hidden Value. Note, in order to capture time spent on the entire survey, you'll need to add this to the second to the last page of the survey (the page just before the Thank You page).
- In the Populate with calculated value menu, select either Time Spent on Survey or Time Spent on Page.
- Click Save Action.
This Hidden Value is available on all pages but the Thank You page and must be on a page with another survey element. If it is the only element on a page, it will not collect data.
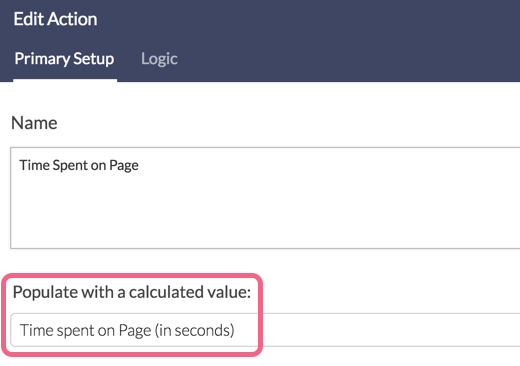
Reviewing Your Hidden Values
Hidden Values are available in Individual Responses, Standard Reports, Legacy Summary Reports, and Exports.
Individual Responses
Hidden Values that you capture in your survey will display within each Individual Response. As you can see below, the hidden values for Time Spent on Page and Time Spent on Survey will appear wherever they are on the page with the amount of time captured as the value listed.
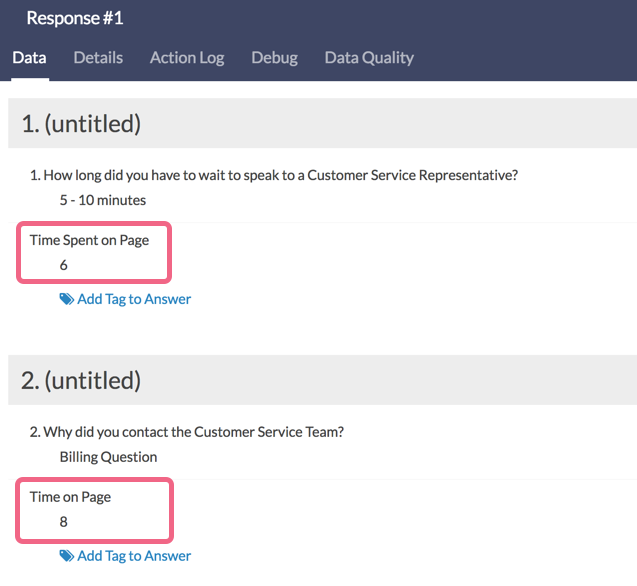
Standard Report
Hidden Values can be manually added to a Standard Report. To do so, use one of the Insert buttons (found between any existing report elements). Select URL, SSO, and Hidden Values from the available options.
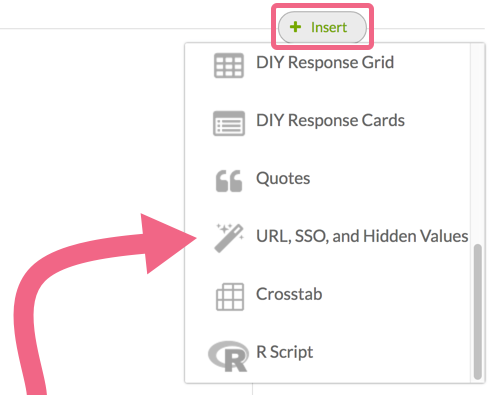
Next, choose from the available hidden values before clicking Add Question.
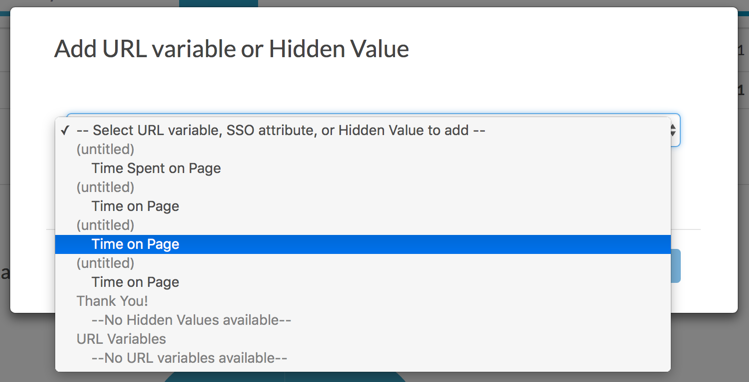
Legacy Summary Reports
Hidden Values are also available in Summary Reports. To do so go to Results > Reports > Create Report > Legacy Summary Report. Select the option to Include Open Text and click Create Report.
If you're looking for which Hidden Value response aligns with specific respondents in bulk, we recommend looking into the CSV export.
CSV/Excel Exports
The CSV/Excel export contains all of the raw data of your survey, which also includes your hidden values by default. The following picture will show you an example of various hidden values that have been captured.
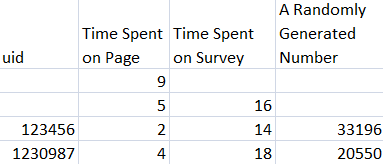
Use Time on Survey/Page to Disqualify Respondents
If you are concerned about speeders (respondents rushing through your survey and not taking time to carefully read and answer your questions), you could consider disqualifying those respondents.
Setup
- Add a Hidden Value Action to a survey page that contains the questions that you want timed.
- Directly below the page, click to add Skip/Disqualify Logic .
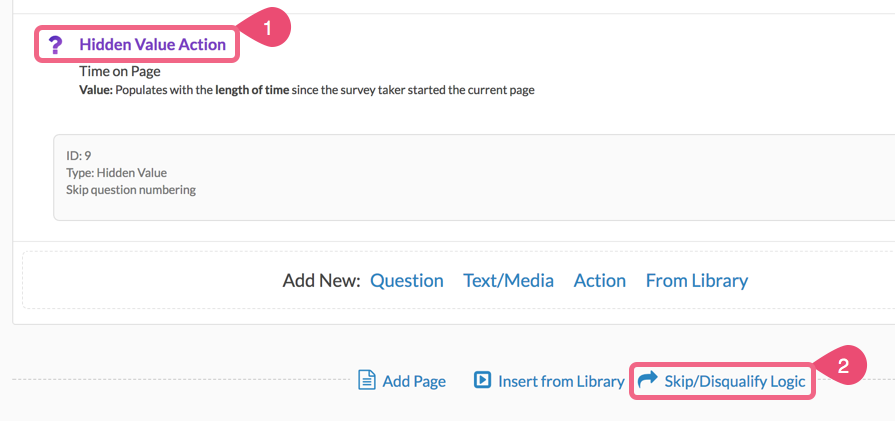
- Select your Hidden Value action as the source for your condition.
- Choose either < (less than) or ≤ (less than or equal to) as the logic operator and in the provided field, enter a value (in seconds).
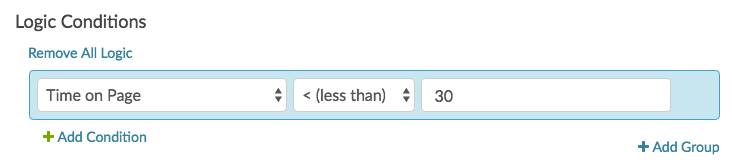 Note: In the above condition, the logic will trigger if the respondent spends less than 30 seconds on the survey page. You will need to test your survey to determine an appropriate time (in seconds) that the page should take respondents to answer. You can then determine what in your mind is too little time to spend on the page.
Note: In the above condition, the logic will trigger if the respondent spends less than 30 seconds on the survey page. You will need to test your survey to determine an appropriate time (in seconds) that the page should take respondents to answer. You can then determine what in your mind is too little time to spend on the page. - Last, in the section labeled If the Logic Passes, mark the response as, check the Disqualified box and customize the message that will be displayed to the affected respondents. Last, Save your disqualify logic.
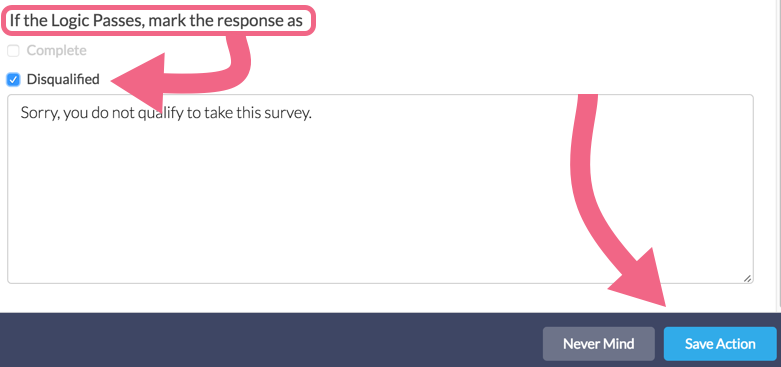
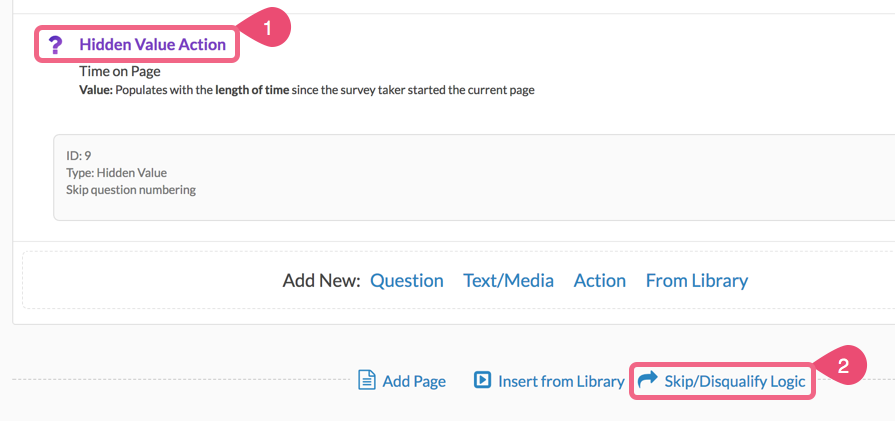
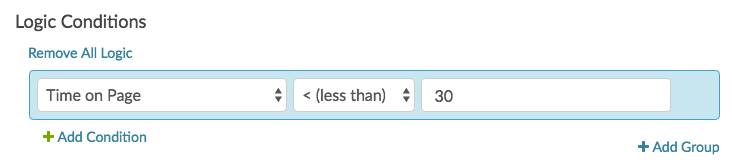 Note: In the above condition, the logic will trigger if the respondent spends less than 30 seconds on the survey page. You will need to test your survey to determine an appropriate time (in seconds) that the page should take respondents to answer. You can then determine what in your mind is too little time to spend on the page.
Note: In the above condition, the logic will trigger if the respondent spends less than 30 seconds on the survey page. You will need to test your survey to determine an appropriate time (in seconds) that the page should take respondents to answer. You can then determine what in your mind is too little time to spend on the page.