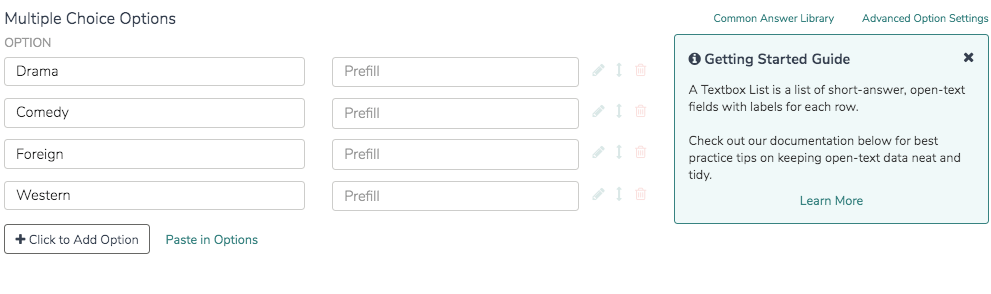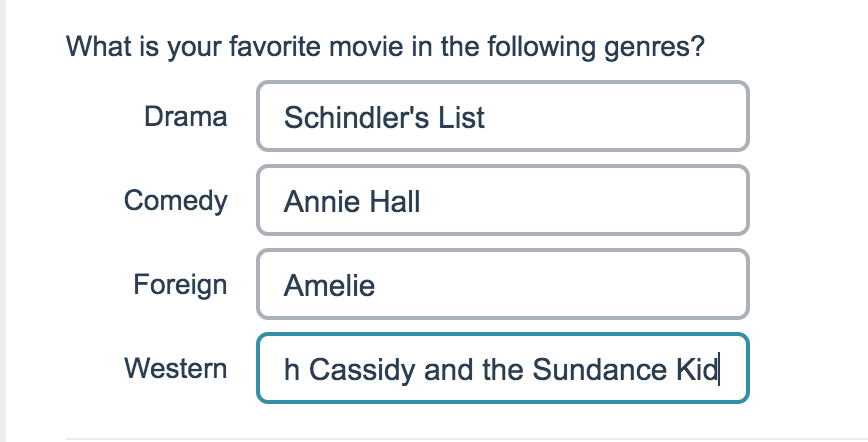
- Check it out in an example survey!
- Add a survey with this question to your account!
A Textbox List is a list of short-answer, open-text fields with labels for each row.
You can define the textbox width and choose to position the labels on the left or right side of the input field.
When To Use It
Use a Textbox List to allow respondents to provide a short-answer response for a list of items. While these fields were designed to collect short answers there is actually no character limit set on these fields.
Setup
- On your survey's Build tab, click to add a question and select Textbox List from the available options.
- Input the text for the question that you want to ask and use the Multiple Choice Options section to provide the list rows for your question. Here, you can also use the Prefill text fields to provide default answers for your respondents. These can be overridden by the respondents.
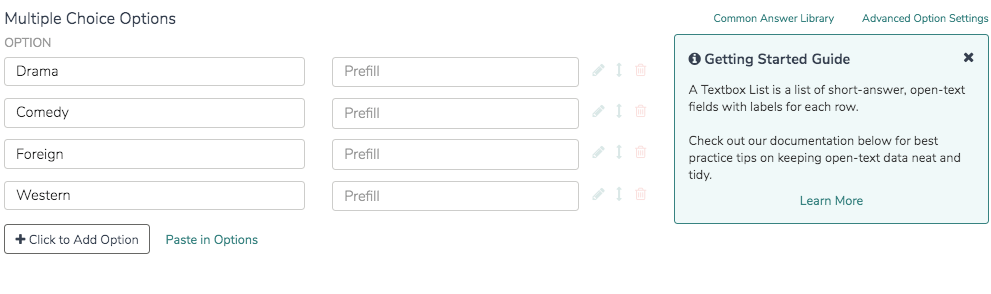
- Make sure to Save your question when you are finished.
Best Practice Tip - Validation
Because Textbox Lists do not have validation settings by default, the data from these questions can get pretty messy. Never Fear! There are a couple of tools to help assist you with collecting cleaner data!
- One of the quickest methods for cleaning up data entered into textbox questions is to select the option on the Validation tab to Capitalize each word. This will clean up your reporting a bit by eliminating case-sensitivity as a variation in your data.
- If you are requiring the question, you should apply validation for the number of textboxes being required. Without this validation, respondents may be able to submit an answer while only completing one textbox, bypassing the requirement for multiple responses.
- We have Basic and Advanced Validation tools available on the Validation tab to ensure respondent entries are in a format you expect.
- Our Auto Suggest Answers feature will suggest answers while the survey respondent types.
- Finally, if you know the list of possible answers and want to ensure that your data is tidy, use a Dropdown Menu question type instead!
Layout Options
On the Layout tab, you can make several adjustments:
- Use the Number of Columns field to indicate whether you want to display your textboxes in multiple columns. This is particularly helpful if you have a large amount of list rows.
- The Label Position setting allows you to place labels to the right of your textboxes, instead of the default left.
- Additionally, you can adjust the width of the textboxes in your textbox list question.

Survey Taking
On a desktop and most laptops the Textbox List question type looks like so.
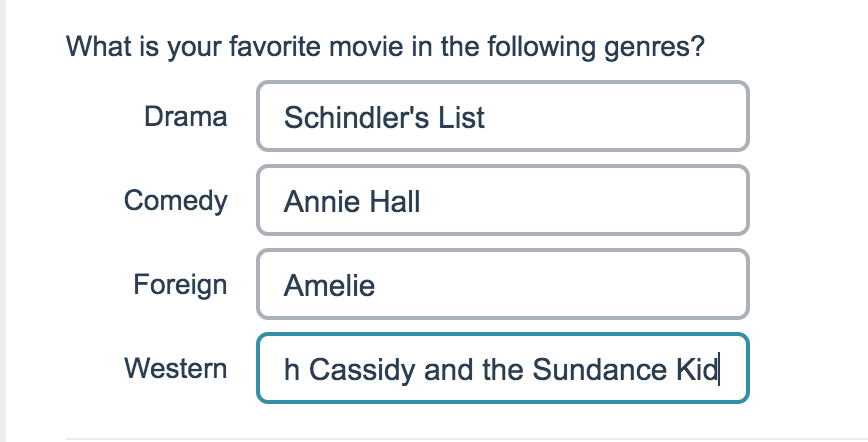
When optimized for mobile devices the Textbox List question type looks very similar.
By default, survey questions show one at a time on mobile devices to prevent the need for scrolling on smaller screens. You can turn off this one-at-a-time interaction if you wish.
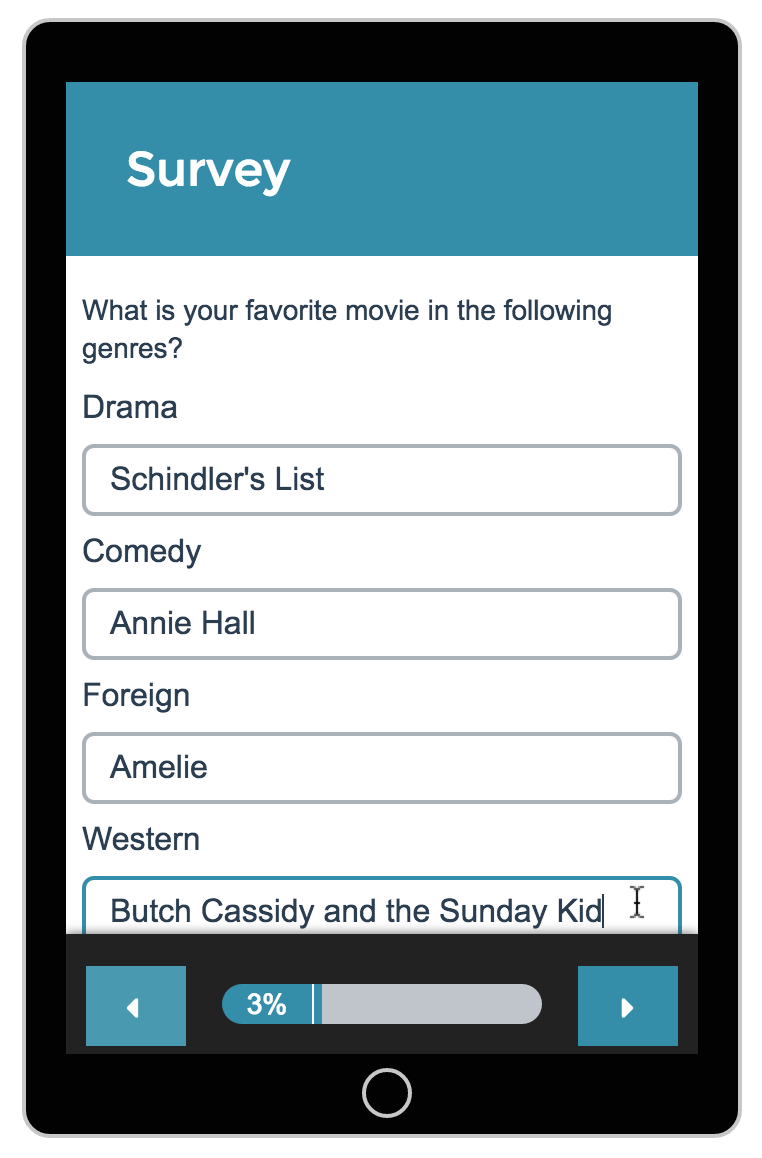
Reporting
Standard Report
In the Standard Report Textbox List questions include a Word Cloud per row. Below each word cloud is a Collapsed Response List of all responses for that row.
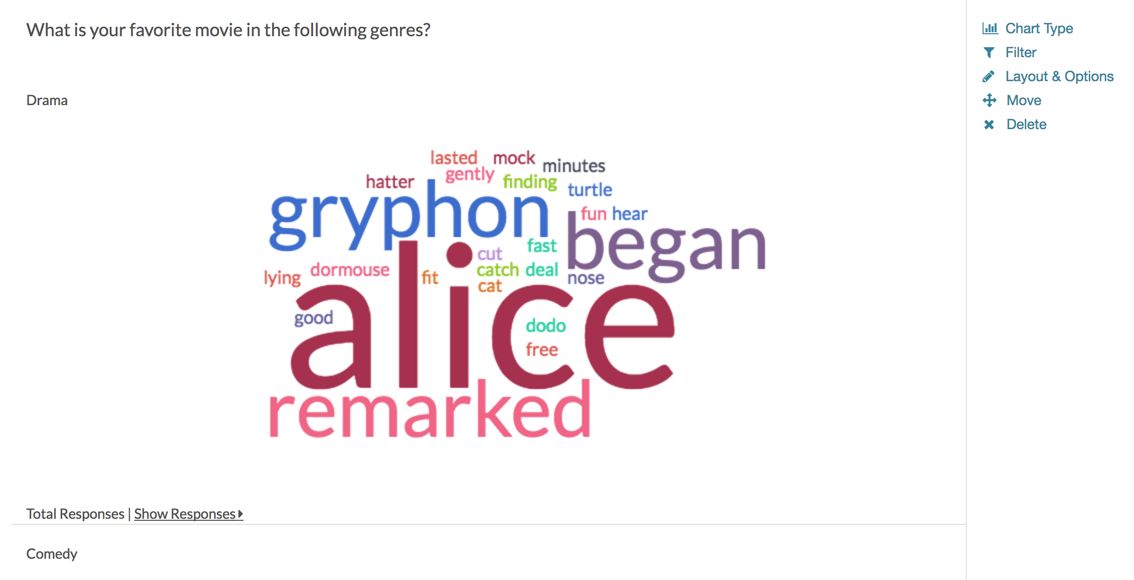
See additional compatible chart types
Within the Standard Report there are various chart types available for visualizing your data. The below grid shows which of the chart types Textbox List questions are compatible with.
See what other report types are compatible
The below grid shows which of the report types Textbox List questions are compatible with. If you plan to do some specific analysis within Alchemer this report compatibility chart should help you choose the right question types!
| Report Type | Compatible |
|---|---|
| Standard | |
| Legacy Summary | |
| TURF | |
| Profile | |
| Crosstab | |
| Comparison | |
Legacy Summary Report
In the Legacy Summary Report the Textbox List question reports as an Appendix element for each textbox.
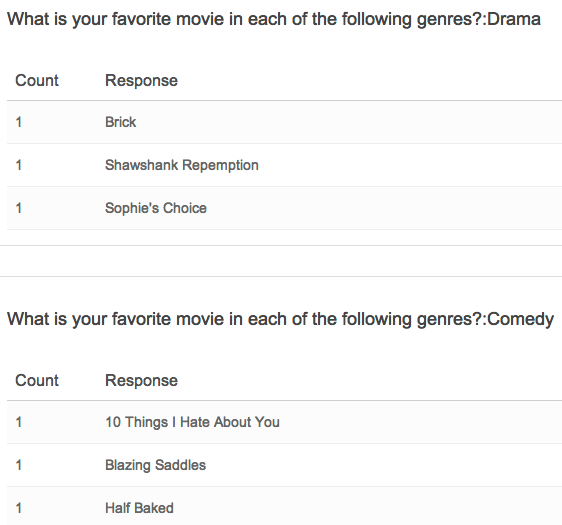
Exporting
In the CSV/Excel export, will display a column for each list item. The column header will display the list item first, then the question title.

Net Promoter®, NPS®, NPS Prism®, and the NPS-related emoticons are registered trademarks of Bain & Company, Inc., Satmetrix Systems, Inc., and Fred Reichheld. Net Promoter Score℠ and Net Promoter System℠ are service marks of Bain & Company, Inc., Satmetrix Systems, Inc., and Fred Reichheld.