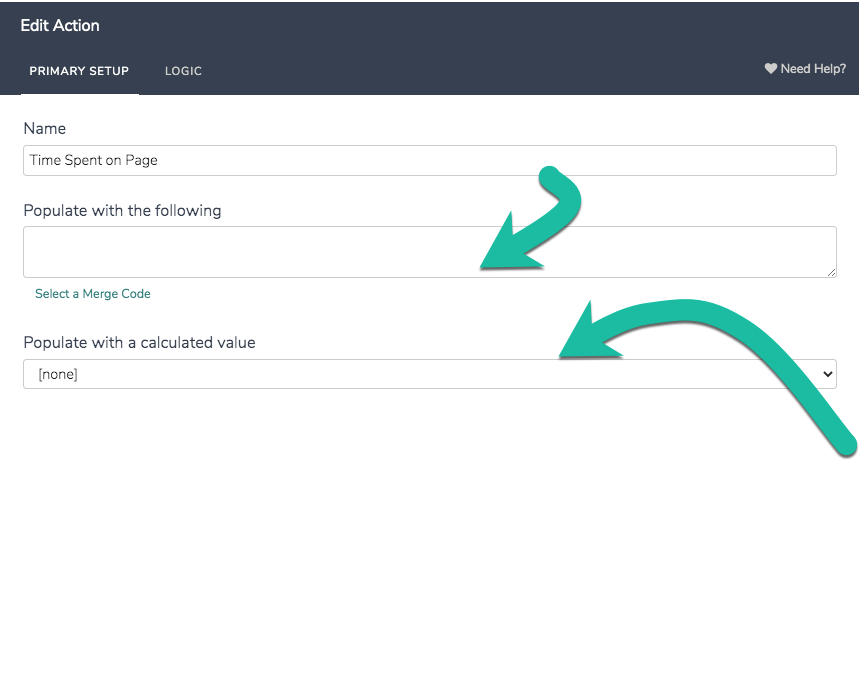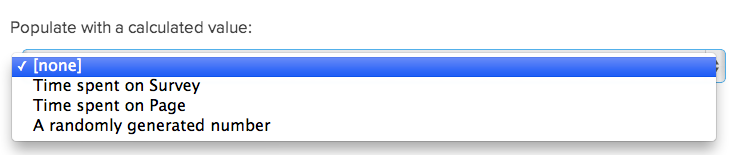A Hidden Value action allows you to capture/store data in your survey that your survey respondents are not able to see, but can be used for gathering data, storing browser information, and even pre-populating questions later in the survey.
When would I use a Hidden Value?
There are an infinite number of uses for hidden values. You could use it to do any of the following and more!
- Record the time spent on the survey page
- Assign a random number to each respondent
- Store value of question answered previously in the survey
- Store URL Variables
- Capture respondents' geo data (country, IP address, latitude, longitude, etc.)
- Store a panel company ID from the URL
- When you want to pre-populate a question later in the survey
- When you'd like to use them to trigger whether or not pages/questions are hidden
Set up a Hidden Value
Locations for Hidden Values will vary. If you are using Hidden Values to capture URL variables, you will want to add these to the first page of the survey. For any other situation, the page the Hidden Value is placed on will depend on the need. Hidden Values can be placed on any page except the Thank You Page.
- Click Add New Action on the page where you would like to add the Hidden Value. This is available on all pages except the Thank You Page.
- Select Hidden Value from the list.
- Customize your Hidden Value.
Enter a title for your Hidden Value - A good title is important, especially if you plan on including several Hidden Values in your survey. For example, if you plan on capturing respondents' first name, calling it "First Name" will be helpful later when you need to use it for pre-population or reporting purposes.
Most often you will use the field that reads Populate with the following. In this field you can enter the data you wish to be captured and displayed in reports and exports. Use the Select a Merge Code tool to insert specific merge codes.
For example, let's say you want to capture the email address of your email campaign respondents. You can use the Select a Merge Code tool to select Email Address from the Email Invite Fields.
If you prefer to use one of our calculated values, time spent on survey or page or a randomly generated number, select these instead from the Populate with a calculated value dropdown.
See below to learn more about how these calculated values work.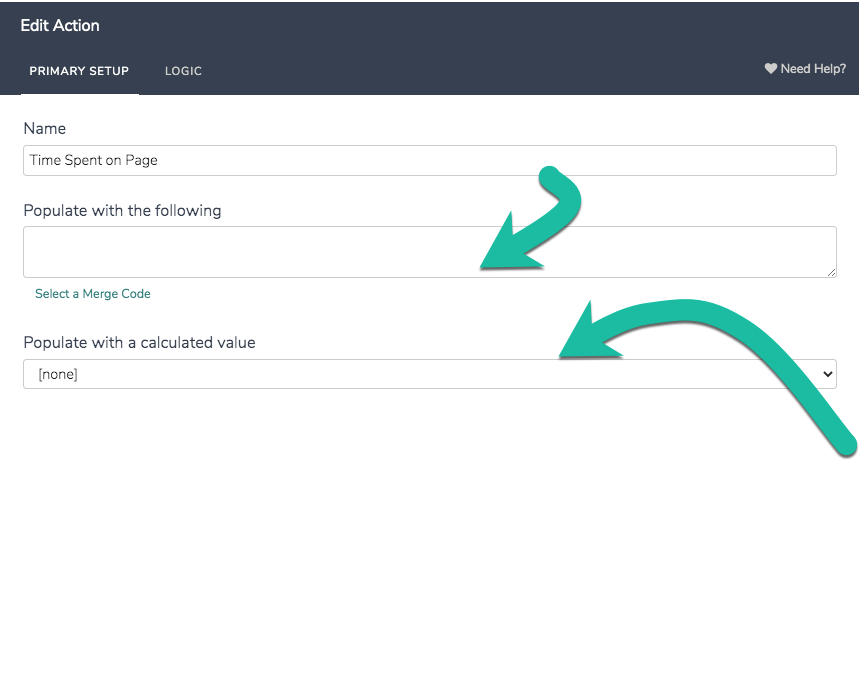
- Click Save Action.
Calculated Value Options
We have several calculated value options that you can select as well:
- Time Spent on Survey (in seconds) - Place this on the second-to-last page of your survey (prior to the Thank You page) to capture the time that your respondents spent on the survey. If you place this advanced value on an earlier page, it will provide you the amount of time that your respondent spent on the survey up to that point. The time spent on the survey is captured when the page is submitted.
- Time Spent on Page (in seconds) - Place this value on any page to capture the time it takes for your respondents to submit the page. Use this to evaluate whether a particular page of your survey is too long. The time spent on the page is captured when the page is submitted.
- A randomly generated number - This option will generate a random number within the range that you specify. This number is truly random. This means that the same number may be assigned more than once and, at the same time, it is possible that another number in that range is never assigned. If you are looking for a unique number check out the survey counter merge code.
What can a Hidden Value capture?
A Hidden Value can record just about anything, including question answers. Hidden Values are also particularly valuable for storing information that is populated into a survey via the Login/Password Action and third-party integrations like Salesforce.
The below merge codes are also available within hidden value actions:
| Email Invite Data | Advanced | Account | System | Calculated Values |
|---|---|---|---|---|
| Email Address | Session ID | Email Address | Current Time EST | Time Spent on Survey |
| First Name | Survey Title | Organization Name | Current Date EST | Time Spent on Page |
| Last Name | Basic Page Count | Street | Respondent IP Address | A Randomly Generated Number |
| Organization Name | Total Pages | Suite | Respondent Browser | |
| Department | Total Questions | City | Respondent Country | |
| Home Phone | Edit Link | Region | Respondent City | |
| Fax Number | Close Date | Postal Code | Respondent Region | |
| Work Phone | Question's Pipe Value | Country | Respondent Postal Code | |
| Street | Page's Pipe Value | Public Phone Number | ||
| Suite | URL Variable | |||
| City | ||||
| Region | ||||
| Country | ||||
| Postal Code | ||||
| Job Title | ||||
| Website | ||||
| Custom Fields (1-10) |
Reporting and Exporting Hidden Values
Hidden Values are available in:
Individual Responses
Hidden Values that you capture in your survey will display within each Individual Response. As you can see below, the Hidden Values for Time Spent on Page will appear wherever they are on the page with the amount of time captured as the value listed.
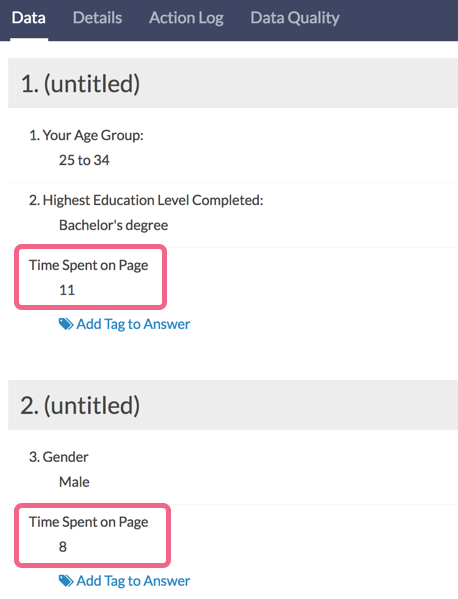
Reports
Standard Report
Hidden Values can be manually added to a Standard Report. To do so, select the Bulk Edit Elements option from the upper-right section of your report. Scroll to the dropdown menu that allows you to Add another report element and select URL and Hidden Values. Select your Hidden Value via the Add question option, click Add to Report and Done.
Hidden Values can also be added via the Insert Tool by selecting the URL and Hidden Values option.
Legacy Summary Reports
Hidden Values are also available in Summary Reports. To do so go to Results > Reports > Create Report > Legacy Summary Report. Select the option to Include Open Text and click Create Report.
If you're looking for which Hidden Value response aligns with specific respondents in bulk, we recommend looking into the CSV export.
CSV/Excel Exports
The CSV/Excel export contains all of the raw data of your survey, which also includes your hidden values by default. The following picture will show you an example of various hidden values that have been captured.
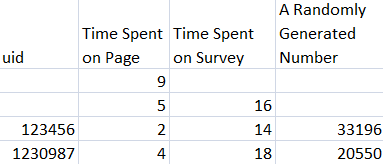
Limitation
It is important to note that hidden values are stored only once. If survey respondents back up and change answers such that the value that is stored should change the hidden value will not update. Never fear, though; we have a script for this! Check out our document on Updating Hidden Values if Answers Are Changed.