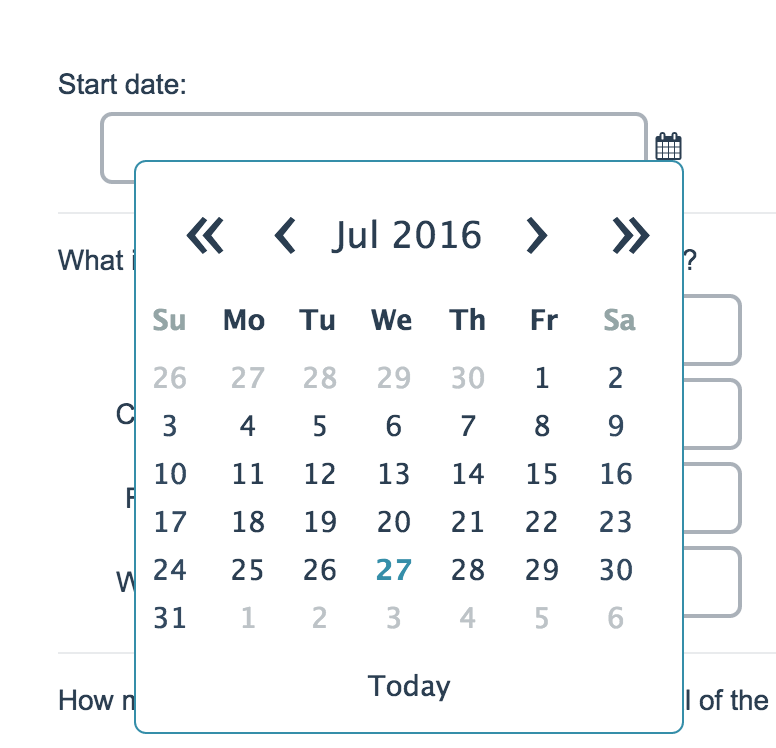
- Check it out in an example survey!
- Add a survey with this question to your account!
A Date question is a short-answer, open-text field with validation that ensures entries are dates. You can choose to validate for the following formats:
- MM/DD/YYYY
- DD/MM/YYYY
- YYYY/MM/DD
The question includes a calendar date-picker that can also be navigated using keyboard controls.
When To Use It
Use Date questions to collect date responses from your respondents.
Selecting Your Date Format
On the Validation tab of your date question select either MM/DD/YYYY, DD/MM/YYYY, or YYYY/MM/DD format.
If you wish to set this up by default for the entire survey you can do so via Tools > Survey Settings > Survey Date Format

Specifying a Min/Max Date Range for Survey Respondents
On the Validation tab of your date question you can specify the range of dates for which respondents can select using the calendar date picker. For example, say you are looking to allow survey respondents to only select a 2014 date. You can specify 01/01/2014 as the Min value and a Max value of 12/31/2014. Then when survey respondents click on the date picker calendar they would only be permitted to select between those dates.
You can also enter "today" as the min or max value to only allow respondents to select today's date or future dates or past dates.
There are other useful formats such as -1 week, or -1 month. This would mean that whenever survey respondents take your survey they would only be permitted to select a date as far back as one week or one month ago.
Valid Date Formats for Filtering
- mm/dd/yyyy
- mm/dd/yy
- dd/mm/yyyy
- dd/mm/yy
- 10 April 2014
- +/-1 days, weeks, months or years
- next/last Monday
- today
Survey Taking
On a desktop and most laptops the Date question type looks like so.
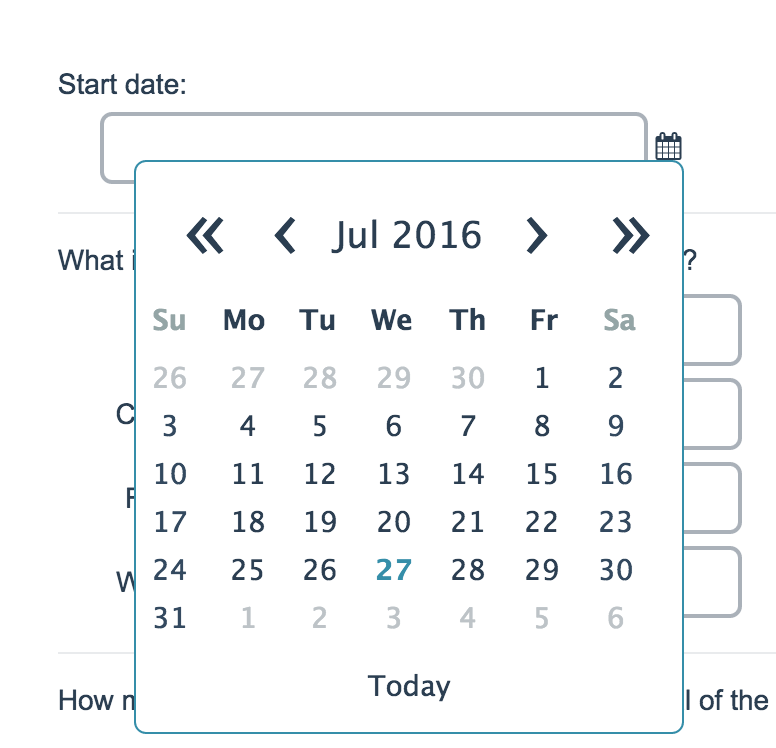
When optimized for mobile devices the Date question type looks very similar.
By default, survey questions show one at a time on mobile devices to prevent the need for scrolling on smaller screens. You can turn off this one-at-a-time interaction if you wish.
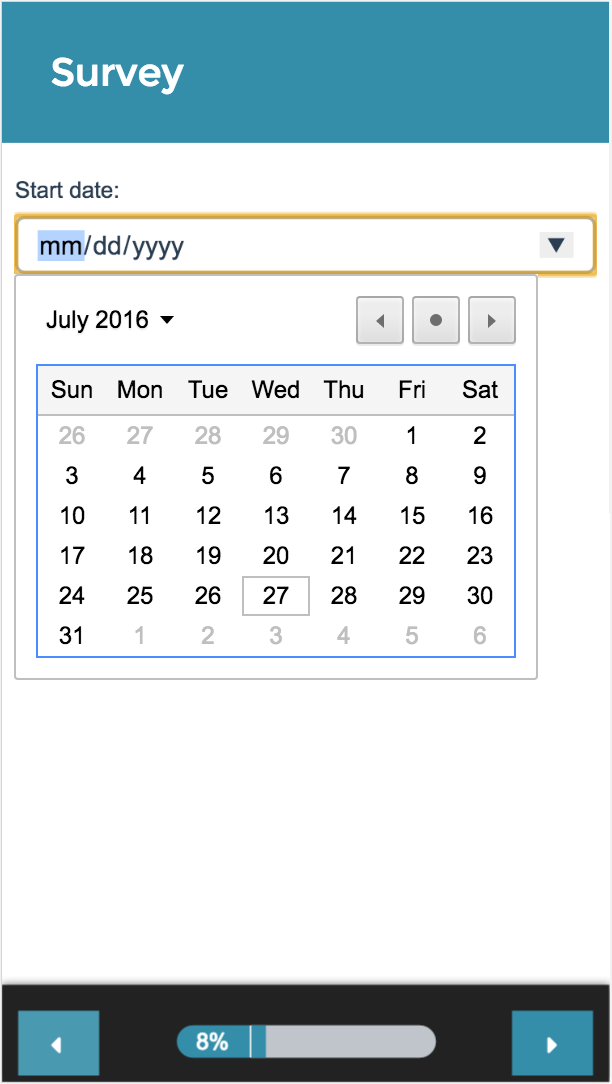
Note: The date picker calendar may not be supported on all mobile browsers. Additionally, the initial date displayed may vary by browser—some may open to the max date if set, while others may default to today’s date.
Navigating the Date Picker via Keyboard Controls
The Date Question is screen reader accessible and the associated calendar date-picker can be navigated by all users via keyboard controls. Use the following controls to navigate the date picker:
- When the calendar is opened, focus is set on the current date.
- Press the LEFT (⇦) and RIGHT (⇨) arrow keys to navigate a calendar row by day.
- Press the UP (⇧) and DOWN (⇩) arrow keys to navigate between weeks on the same week day.
- Press the PAGE UP and PAGE DOWN keys to navigate forward and backward by month.
- Press the HOME and END keys to navigate forward and backward by year.
- Press the SPACE or ENTER keys to activate/input the selected date.
- Press ESCAPE to close the calendar.
Reporting
In the Standard Report Date questions report as a collapsed response list.

See additional compatible chart types
Within the Standard Report there are various chart types available for visualizing your data. The below grid shows which of the our chart types Date questions are compatible with.
| Chart Type (Aggregate) | Compatible | |
|---|---|---|
| Collapsed Response List | ||
| Contact Cards | ||
| DIY Grid/Cards |
See what other report types are compatible
The below grid shows whether Date questions are compatible with each of our report types. If you plan to do some specific analysis within Alchemer this report compatibility chart should help you choose the right question types.
| Report Type | Compatible |
|---|---|
| Standard | |
| Legacy Summary | |
| TURF | |
| Profile | |
| Crosstab | |
| Comparison | (not available as source question) |
Exporting
In the CSV/Excel export, the data is displayed in a single column within the spreadsheet.