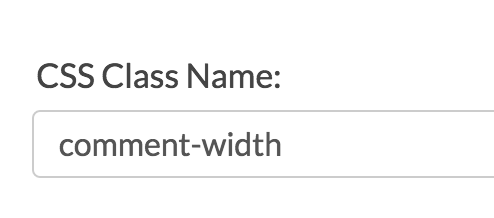Use Comments to add an open-text comment field questions in your survey. This is great for gathering additional details about why your respondents answer a question in a particular way. The data will be associated with that question AND it will be available for analysis using our open text analysis tool!
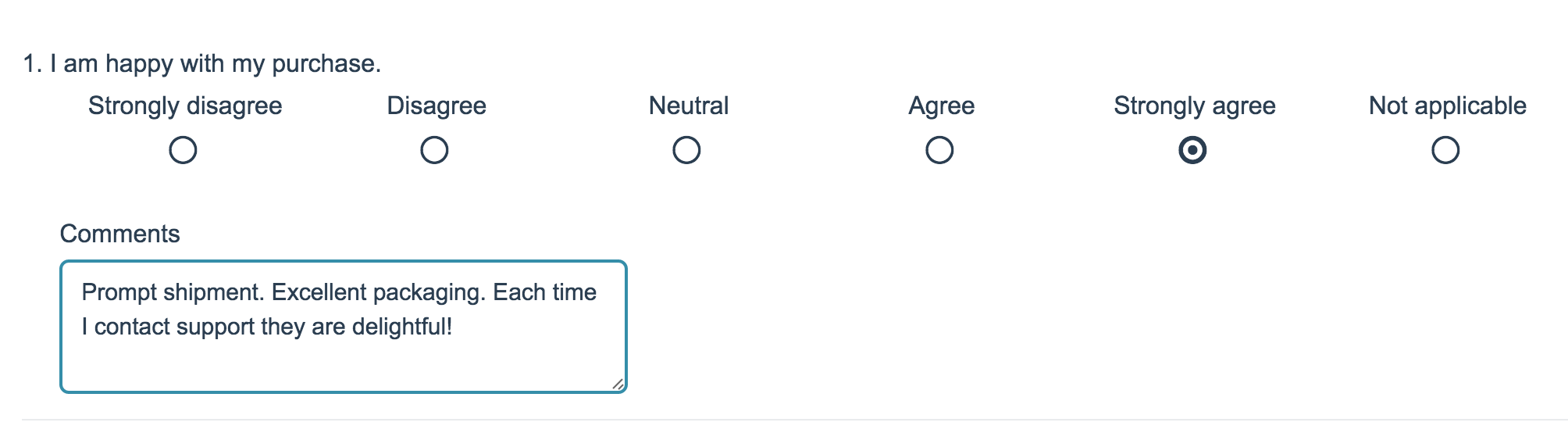
Compatibility
- All question types except for the Custom Group question are compatible with Comments!
- Data from Comment fields can be sent to Salesforce Marketing Cloud, Salesforce, via Webhook, and to Google Sheets!
- Comments work with Offline Surveys!
- Comments are not compatible with either add-as-needed questions or page piping.
- Comments are not available for display on the Individual Response Grid.
Add a Comment
- To add a comment field, edit your question and go to the Layout tab.
- Under Comments select the option to Allow comments for this question and click Save Question.
Require your Comment
Required settings for comments are separate from the overall question they are attached to. If you'd like to set up your comment field as required select the option to Require comments for this question.
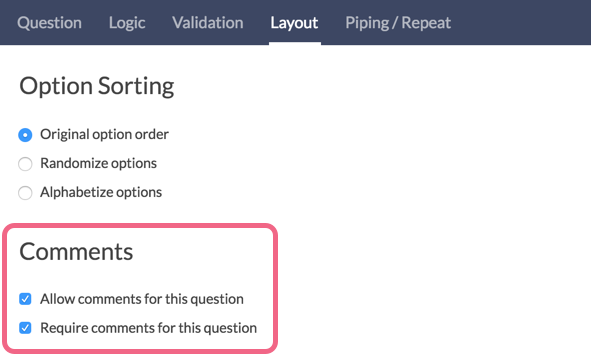
Layout & Text
Change and/or Translate the Comments Title Text
- To change or translate the title of your comment field, go to Tools > Text & Translations.
- Select your language (if you haven't translated into another language, click English) and then scroll to the question()s that have a comment attached.
- Change the text in the Comment Title field listed under the question. You can customize this text question by question.
Adjust the Comments Textfield Width
- To do so, go to Style > Layout.
- Under Widths/Sizing change the Comment Box Width to the width you desire (in pixels)! This will change the width of all Comment textfields in your survey.
If you wish to change the size of a single Comment textfield you will need to add a CSS Class in order to apply some CSS to that question only.
- Start by editing the question with the Comment field you wish to affect.
- Go to the Layout tab and scroll to the CSS Class Name field and enter the following class name: comment-width.
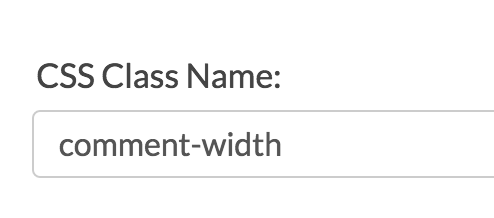
- Next, go to Style > HTML/CSS Editor > Custom CSS and paste the below CSS. Adjust the pixels for width and height as you desire.
.comment-width .sg-input-comment { width: 600px; height: 200px; }
Comments in Reports & Exports
Comments show up as part of the overall question via Results > Individual Responses.
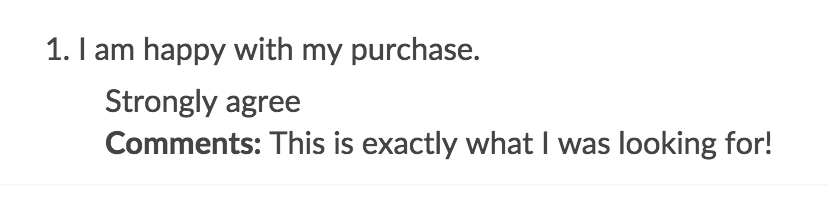
Standard Report
Comments will be automatically included in your Standard Report as a separate element that follows the question it was appended to.
Legacy Summary Reports
Comments will need to be added upon creation of a Legacy Summary Report.
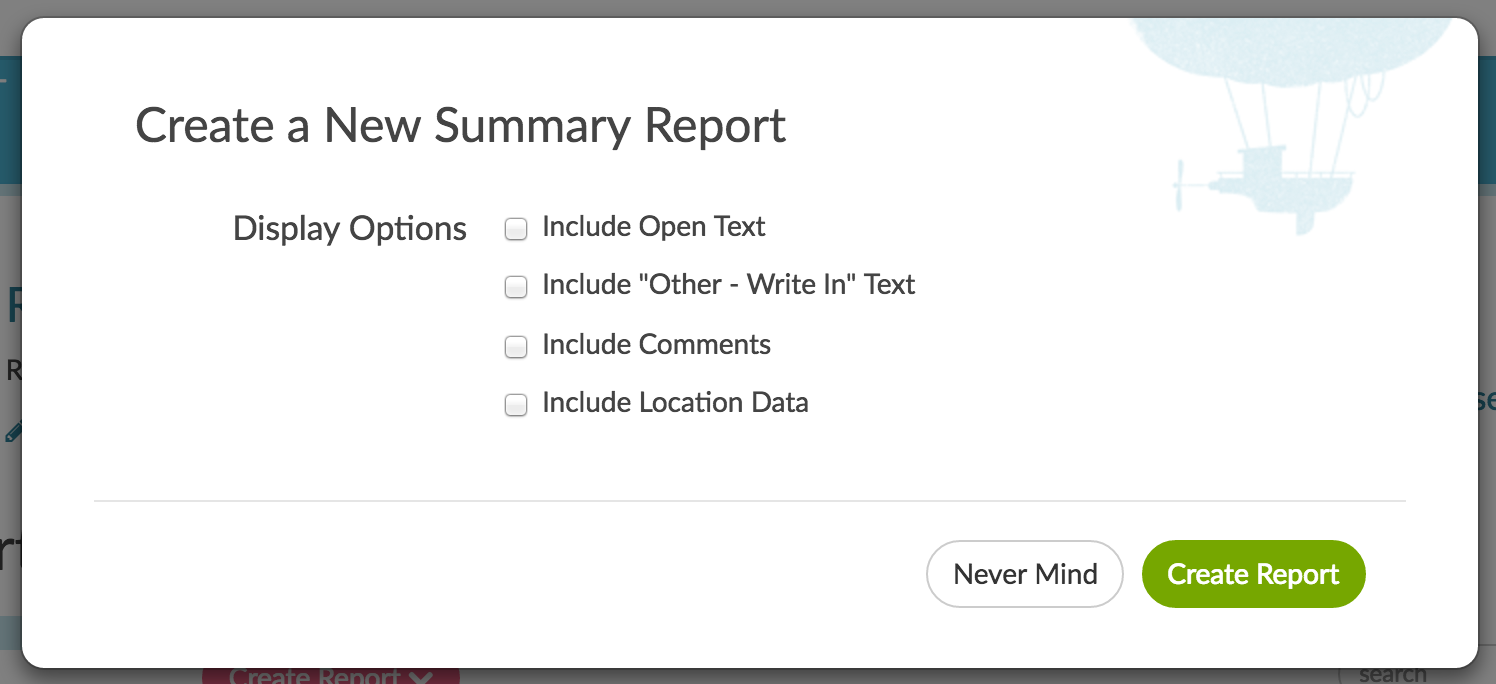
CSV/Excel Exports
The CSV/Excel exports will display comments fields in the column just after your question.
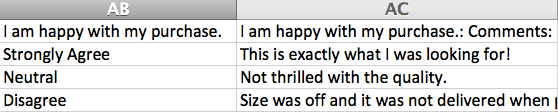
Open Text Analysis
Questions with Comments attached, even those that are not open-text, will display in the Open Text Analysis tool for analysis.
FAQ
What is the difference between an essay question and comments?
The benefit to using comments is that the comments will be associated with this particular question. If you use an essay question instead, the data will be treated as a separate question.
Can logic be used to conditionally display Comments?
Comments cannot be conditionally displayed. Instead you can add an Essay question and set up question logic to determine when it displays. This is covered in our Collect Follow-Up Comments When Rating is Negative article.
Are Comments available via the API?
They are! Please check out Survey Response Object Documentation for more information.
Are Comments available in SPSS exports?
Comments are not available for export to SPSS. As an alternative, if you plan to export to SPSS, we recommend using a follow-up essay question instead.
Is there a word/character limit for Comments?
Comments do not have a word/character limit. If you need to have a word or character limit we recommend adding a Essay question instead.
Can I change the title of my Comments fields?
Yes, you can use the Text & Translations interface to update the titles of your Comments fields.